How To Get Your Iphone Out Of Headphone Mode
Part 1: Why is the iPhone stuck in Headphones mode?
Before we teach you different ways to resolve the iPhone stuck in headphone mode problem, it is important to know why it occurs in the first place. Most of the time, it occurs due to a hardware-related problem. While there could be a software-related issue as well, 99% of the times iPhone stuck on headphones because the headphone jack seems to malfunction.

If there is debris or dirt in the socket, then the chances are that your phone would assume it is connected to headphones. This automatically turns on the headphone mode and compromises with the ideal functioning of the device. Thankfully, there are plenty of ways to fix the iPhone 11 stuck in headphone mode. We have discussed this in the next section.
Part 2: Tips to fix iPhone stuck in Headphone Mode
If the iPhone headphone mode is turned on even without connecting the headphones, then you can fix this issue by following these expert suggestions.
1. Restart your phone
If there is any software-related issue with your device, then it can easily be resolved by restarting it. Simply hold the Power (wake/sleep) key on your device until you get the power option. Slide it and turn off your device. Wait for a few seconds and start your device again. It will let you fix iPhone stuck in headphone mode without much effort.
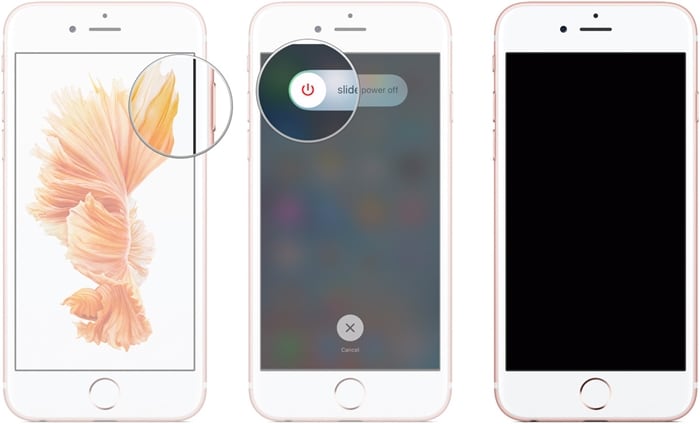
2. Remove your phone's cover
Too many times, the iPhone case can also make the device stuck in the headphone mode. This mostly happens when the case doesn't have a precise cut for the headphone jack. Therefore, remove the case or cover from your device and check if it is still displaying the headphone symbol or not.
3. Clean the headphone jack properly
As stated, the iPhone stuck on headphone problem usually occur when the headphone jack is damaged. Too much debris can also cause this issue. Therefore, you should clean the headphone jack properly. Take the assistance of cotton cloth and blow several times. You can also use compressed air to clean the socket. Make sure that you don't apply water to the jack directly while cleaning it. One of the best ways to clean it by using cotton buds.

4. Plug and unplug the headphones
There could also be a technical issue with your phone. To fix it, simply plug in your headphone and wait for a while as your phone would detect it. Once it is done, gradually unplug the headphones. You might have to do this a handful of times to make this trick work. After doing this 2-3 times, your phone will come out of the headphone mode.

5. Check for water damage
The headphone jack is one of the most exposed areas of the iPhone, and it can get damaged unknowingly as well. If you like to run or exercise while listening to your favorite tracks, then the chances are that the sweat can go to the headphone jack and cause water damage. Even if you have placed it in your pocket, too much humidity can damage your phone.
To resolve this issue, try to drain your device while checking for water damage. You can always place silica gel dehumidifiers on the phone or keep it in a jar of unwashed rice as well.

6. Plug headphone while playing music
This is one of those expert tips that mostly work to fix the iPhone 11 stuck in headphone mode. To start with, play a song on your phone and let your phone lock automatically while it is being played. Now, plug your headphone into your device and unlock it. Manually stop playing the song and properly unplug the headphone. This will let your phone come out of the headphone mode.

7. Turn on/off Airplane Mode
This is a quick and easy fix to come out of the iPhone headphone mode without any trouble. If your device's headphone jack is not damaged, then simply put it on the Airplane mode. Swipe up to access the Control Center and turn on the option for Airplane mode. Let it stay for at least 10-15 minutes. Turn it off again and use your phone without any hassle.
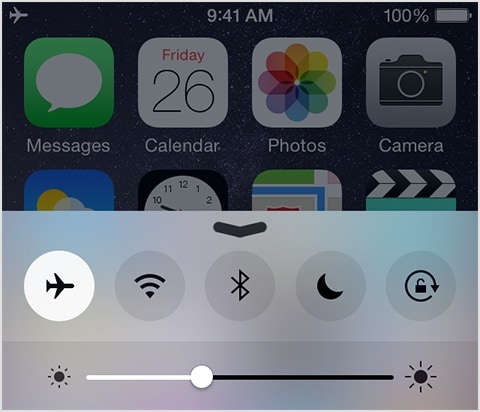
8. Connect it with a Bluetooth speaker
It has been observed that by pairing your iPhone with a Bluetooth device, you can make it come out of the iPhone headphone mode. To do this, firstly turn on Bluetooth from the Control Center or via Settings.

After connecting it to a Bluetooth speaker, play a song. While the song is being played, turn off the Bluetooth setting on your phone. This will let you fix the iPhone stuck in headphone mode problem.
9. Update to a stable iOS version
There might be a problem with your iOS version as well. If it is not a stable version, then it can cause some serious issues with your device. Therefore, it is highly recommended to update it. Not only will it fix your iPhone stuck on headphones, but it will also resolve any other persisting issue with your device as well. Go to Settings > General > Software Update and "Download and Install" the new iOS update on your device. You can also learn more about how to update the iOS version with or without iTunes here.
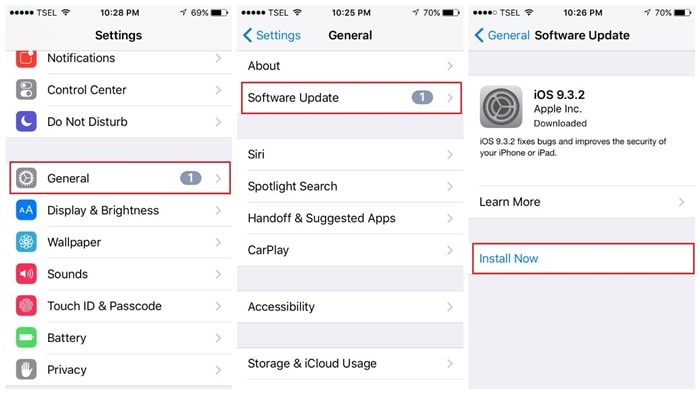
10. Reset All Settings
If none of the above-mentioned solutions seem to work, then you can walk the extra mile and reset all settings on your device. Needless to say, it will erase all the existing settings on your phone. Though, it is likely to fix the iPhone 11 stuck in headphone mode problem as well. Simply go to Settings > Reset > Reset all Settings and confirm your passcode. Your phone will reset its settings and would be restarted in the normal mode.

Bonus tip: Fix the iPhone Stuck in the Headphone Mode with Dr.Fone – System Repair
Is your iPhone is still stuck in the headphone mode and you can't seem to fix it? In this case, you can use Dr.Fone – System Repair that can easily resolve this issue with your iPhone. During the repairing process, no data on your iPhone would be lost. The application has two dedicated repairing modes and is extremely easy to use. Here's how you can fix your iPhone issues with the help of Dr.Fone – System Repair:

Dr.Fone - System Repair
Fix iPhone Problems without Data Loss.
- Only fix your iOS to normal, no data loss at all.
- Fix various iOS system issues stuck in recovery mode, white Apple logo, black screen, looping on start, etc.
- Fixes other iPhone error and iTunes errors, such as iTunes error 4013, error 14, iTunes error 27,iTunes error 9, and more.
- Works for all models of iPhone (iPhone XS/XR included), iPad, and iPod touch.
- Fully compatible with the latest iOS version.

3981454 people have downloaded it
Step 1: Connect your iPhone and Launch Dr.Fone – System Repair
At first, you have to connect your iPhone to your computer with a lightning cable and launch the Dr.Fone toolkit. From its welcome screen, just launch the System Repair module.

Step 2: Select a Repairing Mode to Fix your Device
Subsequently, you can go to the iOS Repair feature and pick a repairing mode. It can be either Standard or Advanced mode. The Standard mode will retain your data while the Advanced mode will erase the data on your iOS device.

Step 3: Enter your iPhone Details and Download the Firmware
To proceed, you just have to enter the model of your iOS device and its supported firmware version. Afterward, click on the "Start" button and commence the repairing process.

As the application would download the iOS firmware, you can just wait for a while. Try to maintain a stable internet connection and don't close the application in between.

Afterward, Dr.Fone will automatically verify your device for the firmware version, making sure that there are no compatibility issues.

Step 4: Repair and Restart your iOS Device
That's it! After verifying your device, it will let you know the essential details on the screen. You can now click on the "Fix Now" button to upgrade your iPhone and fix any issues with it.

Since it might take a while, it is recommended to just wait as the application would upgrade your device. In the end, your iPhone will be restarted in the normal mode without any issue. The application will also let you know so that you can safely remove your iPhone.

Most likely, the Standard Model will be able to fix your iPhone. If not, then you can repeat the process with the Advanced Mode instead that can repair even the most critical issues with iOS devices.
Conclusion
Go ahead and follow these steps to resolve the iPhone stuck on the headphones issue. We have covered both hardware and software-related fixes in this guide, which will come in handy to you on numerous occasions. If you also have an expert tip for fixing the iPhone headphone mode issue, feel free to share it with us in the comments below.
How To Get Your Iphone Out Of Headphone Mode
Source: https://drfone.wondershare.com/iphone-problems/iphone-stuck-in-headphone-mode.html
Posted by: leetersibithe1997.blogspot.com

0 Response to "How To Get Your Iphone Out Of Headphone Mode"
Post a Comment